There are three types of questions that could appear on your assessment. You may be required to upload PDF or image files, enter text, or select a multiple choice response.
Make sure to follow any instructions that your instructor has written and leave enough extra time before the due date to make sure your work is submitted successfully.

How to submit an assessment
Answer the questions
How you answer the questions depends on the type of response that is expected. If you are responding with PDF or image files, you’ll need to complete the question on paper, in Word, Google Docs, or a note-taking app (unless your instructor has specified otherwise). If you are responding to a text or multiple choice question, you can input your responses directly in Crowdmark. See specific instructions for each question type below.
All of your responses and file uploads will be saved automatically as you complete the assessment. If you have an internet connection issue that prevents uploading or saving, you’ll see an error message. See below for connection troubleshooting. In all cases, you will need to click the Submit button to send in your work for grading.
Answering PDF/image file upload questions
- Write your answer on paper, in Word, Google Docs, or a note-taking app (unless your instructor has specified otherwise).
In Crowdmark, each question has its own upload area so it’s best to complete each question on a separate page or crop out each question later. Make sure that each answer is clearly labelled with the question number.
- Save, scan or photograph your responses. Read the Preparing images for submission section of this page to make sure your work is easy to read and ready to submit.
- Crowdmark accepts PDF, JPG, and PNG files. The size limit is 12mb per JPG or PNG file and 25mb per PDF file.
- If you’ve completed the assessment in Word, Google Docs, or a similar program, it is recommended to save your work in PDF format (Crowdmark doesn’t accept .docx files).
- If you’ve completed your assessment on paper, you can scan it using a scanner or take photos of your work using your mobile phone camera. A scanner app can help you take clearer photos of your work.
- If you’re using Crowdmark on a mobile device, you can upload files directly to the assessment using the device’s native functions to capture or select images. If this option is available on your device, it will prompt you to search for or capture image files when you select Click to browse. Follow the instructions below in the Preparing images for submission section to make sure your files are formatted correctly.
- Upload your files. Drag and drop your files to the upload areas under the questions or browse to locate them. You can also drag pages between questions.
If you have multiple image/PDF questions to submit, you can use the Bulk upload option. In the Bulk upload interface, use the checkboxes to indicate which question each image belongs to. You can shift+select multiple images, and you are able to assign a single image to more than one question. Once all the pages have been uploaded, click Done to upload them to the assessment.If you need to rotate a page, click the magnifying glass icon on the page, then click the Rotate page button. To remove a page, click the “x”.
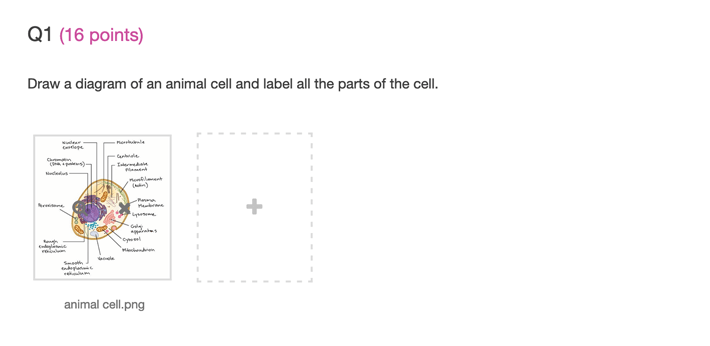
Type your answers in the text box provided. This box supports Markdown to format text, or to insert images, files or links. You can also use LaTeX to type equations. Use the Preview button to make sure your formatting renders correctly.
To attach files, click Attach files or drag and drop files into the text box. Images will automatically be embedded in the text, while other files will show up as a link for the grader to view or download the file. The file size limit is 20 MB.
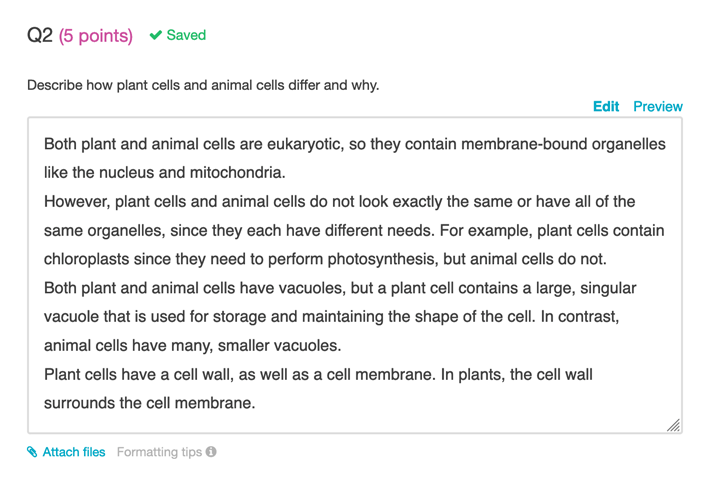
Answering multiple choice questions
Click the correct response. You may be able to select multiple responses if required by the question. If you select multiple responses on a question that only has one correct response, it will be graded as incorrect.
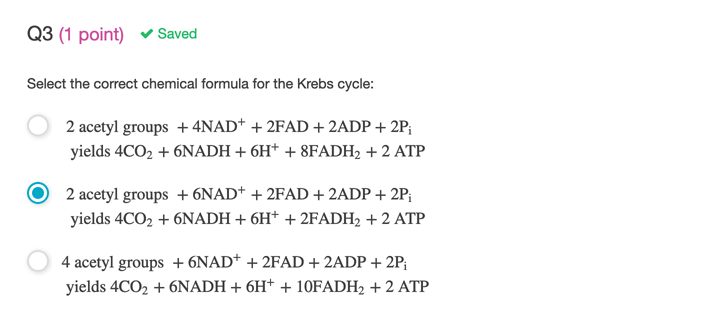
Submit the assessment
After you’ve answered the questions, you’ll need to submit the assessment to make it available for grading. If you have uploaded images, make sure they are in order and rotated correctly.
When you’re ready, click Submit for evaluation. Congratulations! 🎉 You’ve submitted your assessment. To ensure that everything has been submitted correctly, scroll down and review your submission.
You may resubmit anytime before the due date, however, once the due date has passed your submission is locked in.

If your instructor chooses to return the assessment after grading, the page will be updated with a link to view your grades. You will also receive an email from Crowdmark containing the link.
Preparing images for submission
Make sure your work is easy to read and grade
- If you answered multiple questions on one page, crop out each question separately before uploading your responses. Make sure that each answer is clearly labelled with the question number.
- Use a scanner or take photos of your work in a well-lit room and keep your desk or other objects out of the background.
- Using a scanner app on your phone can help improve the quality of the photos. These apps can automatically crop out backgrounds and fix the lighting to make your writing more readable.
Optimize your scanner’s settings
For optimal results, we suggest these settings:
- PDF or JPEG file format (required).
- Greyscale or color.
- 200 DPI scanning resolution. This should result in images with dimensions 1700×2200 px.
- It is recommended to enable a “Darker” setting if your scanner allows it. This helps light pencil marks to be seen more clearly.
Compress an image on Mac using Preview
- Open your image file in the Preview application.
- Click File > Export, type a name, then choose where you want to save it.
- Click the Format dropdown menu and choose JPEG.
- Adjust the Quality slider until File Size is in between 1 MB and 2 MB.
- Click Save.
Compress an image on Windows using Microsoft Photos
- Open your image file using the Microsoft Photos application.
- Click … at the top-right corner of the application > Resize > Define custom dimensions. Keep the width and height unchanged, adjust the Quality slider to reduce the file size.
- Click Save resized copy, and then choose where you want to save it.
Convert iPhone/iPad photos (HEIC format) to JPEG on your Mac or on your device
On your Mac
- Open your image file using the Preview application.
- Click File > Export, type a name, then choose where you want to save it.
- Click the Format dropdown menu and choose JPEG.
- Click Save.
On the device
- Open Settings
- Tap Camera
- Tap Formats
- Select Most compatible
Submitting an assessment late
If you haven’t submitted the assessment yet and the due date has passed, you may submit the assessment once. Resubmissions are not allowed after the due date because your instructor might have started grading. Please contact your instructor if you need to resubmit your work after the due date.
Your instructor may choose to deduct a penalty from your grade if you submit late. You can see if there is a penalty for late submissions anytime by clicking on the due date in the assessment. Submissions will be closed when grading is finished
Troubleshooting submission issues
If something goes wrong while you are trying to submit your assessment, you will usually see an error message. Both you and your instructor have access to a log of all actions you have taken to submit the assessment. You can read about the log in the Verifying that an assessment was submitted article.
Here are the possible errors and solutions:
- General error: Sorry, your submission could not be uploaded. This is usually temporary and happens when something interfered with the upload. We recommend that you:
- Try again later or use a different internet connection.
- Disable extensions/add-ons in your browser, update your browser, or try a different browser.
- Try a computer if you are submitting from a mobile device.
If this does not solve the problem, contact Crowdmark Support and include the error message, any files you’re trying to submit, and the browser and operating system you’re using.
- Incorrect file type: Crowdmark accepts JPG, PNG and PDF files to PDF/image file upload questions. Please save or export your file in one of these formats.
- File size is too big: The limit is 12mb per image file (JPG, PNG) and 25mb per PDF file. Try scanning your work in lower quality.
- PDF text is garbled: After uploading to Crowdmark, sometimes PDF files do not look as expected, particularly if they include LaTeX or diagrams. If you export the pages as JPG or PNG files, this will flatten the text and ensure that the formatting is maintained.
- Pages are missing: Re-save the files in a different format (JPG, PNG, or PDF) and try submitting again.
- Photo rotation is inconsistent: If you’ve submitted from a mobile phone, the rotation data may not be correct. Try rotating the image on a computer to overwrite the rotation data, then reupload it to Crowdmark.
- Your submission or parts of your submission have disappeared: Make sure to work on the assessment in only one tab or window at a time. If you are working on the assessment in one tab and have a second tab open with the same assessment, your changes won’t automatically populate in the second tab. The same goes for group assessments, so only one group member should submit the assessment. Keep in mind that text and multiple choice responses will save if you exit the page and come back or refresh the page, but images and PDF files will need to be re-added to your submission.