While grading, click the comment icon in the grading toolbar to activate the comment mode. The method you use to add comments will be slightly different depending on the type of response you are grading:
- Image/PDF file: Click anywhere on the assessment page to open up a comment field. A comment can be dragged and dropped to another location on the page.
- Text (with Markdown formatting): Click and drag to highlight a piece of text to comment on. To add a comment to existing highlighted or struck-out text, click the + icon.
Comments can also be added in advance (without attaching them to a page) using the comment library. See Using the comment library to learn more.
Points
A point value can be attached to a comment, which will be automatically reflected in the question score when it is placed on the page. You will see an “(auto)” indicator under the score in the grading sidebar. Positive or negative points can be attached to comments.
Adding a comment with a positive point value will add that number from a starting score of 0.

Adding a comment with a negative point value will subtract that number from the max. points set on the question.

Keep in mind that if you use comments with both positive and negative scoring in the same evaluation, the order in which you place the comments matters. For example, if you use a comment with a positive point value first, then use a comment with a negative point value, the negative points we be subtracted from the positive (current) point value.

Using the grading keypad or your keyboard to manually add a score to the question will override all comment points in the question score. If you remove your manual score by clicking the “x”, the question score will revert back to the automatic “(auto)” score set by the comment points.

Randomized question groups
When you add a comment to a randomized question, it will be attached to a specific version, and it will also available to be used across all versions of that question. If you type an identical comment in a different version it will display in both versions, and the duplicate will be linked to the original. This preserves the ability to bulk-edit. See Using the comment library to learn more.
Formatting
The comment field supports Markdown, which allows you to change text formatting and to add links and images.
Some examples:
| Markdown | Formatted |
|---|---|
| *italics* | italics |
| **bold** | bold |
| ## Heading | Heading |
| [Purdue Owl](https://owl.english.purdue.edu/owl/) | Purdue Owl |
|  |  (with alt text “Crowdmark logo”) |
The Markdown guide contains a full list of formatting options.
Adding diagrams, images, or files
Files can be dragged and dropped into the comment field to attach them to the comment. Markdown code will automatically be generated to either embed (images) or link to the files (PDF and other files).
Emoji
Comments have emoji support! If you are using a Mac, you can activate the emoji menu with command + control + space.
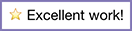
Mathematical expressions
Comments in Crowdmark support LaTeX expressions using MathJax. This allows graders to write mathematical expressions. Inline mathematical expressions can be created by wrapping LaTeX with single dollar signs and displayed mathematical expressions can be created by wrapping with double dollar signs. We thank the developers of MathJax for making this possible.
Example:
$$\zeta (s) = \sum_{n=1}^\infty \frac{1}{n^s}$$
| In a comment | After comment is saved |
|---|---|
 |  |
Chemical expressions
We are grateful to the developers of the mhchem package in MathJax for making this possible.
Example:
$$\ce{SO4^2- + Ba^2+ -> BaSO4 v}$$
| In a comment | After comment is saved |
|---|---|
 |  |