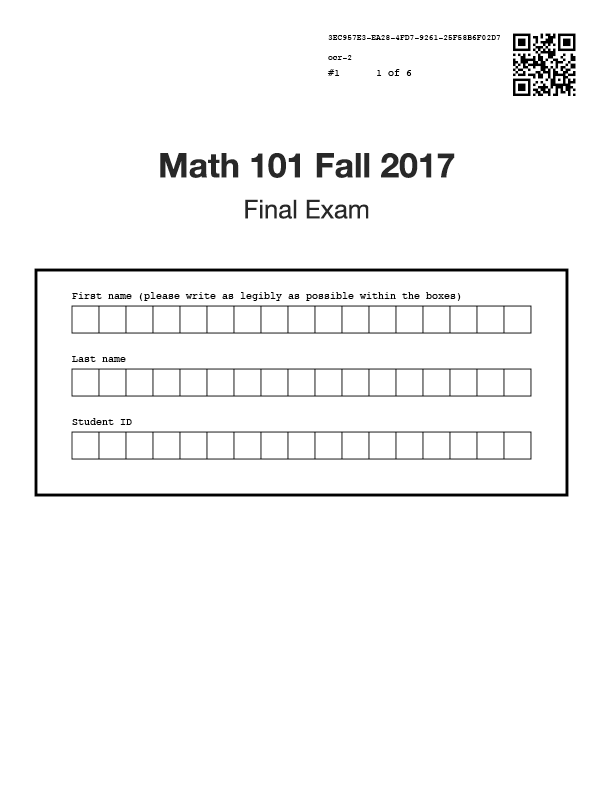Crowdmark can automatically match cover pages to students using OCR (optical character recognition). You must leave a blank space on your cover page for Crowdmark to add a region for students to write their information. Your student data must include First Name, Last Name (or just Name) and Student ID columns. Student ID must be numeric. See Managing students in a course for more information about student data.
How it works
Leave a blank space on your template’s cover page. Leave a blank space between 9 cm (3.5 inches) and 18 cm (7 inches) down the cover page for this region in addition to the 3.8 cm (1.5 inch) space for the QR code.
See examples below of the Crowdmark-generated QR code and automated matching region (shown in blue). Click the images to enlarge.
Enable automated matching when setting up your assessment template. When you upload your template you will have the option to enable automated matching. Select this option. You may customize the Student ID label to be more meaningful to your students. Upload your template and finish the assessment setup process.

Administer the assessment and upload the completed booklets. Students can write their information in uppercase or lowercase writing or a combination of both, with one character per box. They should print each character clearly and within the boxes. If a student’s name has more characters than the boxes provided they should only write one character per box and continue writing their name to the right of the boxes.
Crowdmark will automatically match the cover pages that have been uploaded. You can monitor the progress on the Match booklets page.
Match any assessments that could not be matched automatically. Use the Next unmatched button on the Match booklets page to navigate through and match any remaining cover pages.
If you use an LMS (Blackboard, Canvas, Brightspace, Moodle, etc.)
In most cases, Crowdmark can match automatically based on the student information imported from your LMS. Sometimes, depending on your LMS and your institution’s configuration, Crowdmark may not be able to access student ID numbers. You can verify whether or not Crowdmark has access to the ID number by navigating to the Students page in your course and seeing if there is any data under the Student ID Number column.
If you use Blackboard or Moodle, the integration technology does not allow Crowdmark to import student numbers. If you use another LMS and the student number is not imported, please contact Crowdmark Support; we may be able to work with your institution’s IT staff to import student numbers in the future.
As a workaround, you may update student information manually with a CSV file. See Managing students in a course for more information.
Troubleshooting automated matching
Match rates on assessments are on average above 90%. This means 90% of student information was recognized by our OCR system and able to be matched automatically to students in your class. However, sometimes there are issues that cause match rates to be lower. Here are some reasons match rates might not be as high as expected:
- Student handwriting issues. If students’ writing is unclear, too light on the page, if letters are scratched out, or if the writing crosses lines in the auto-matching info grid, the OCR system may not be able to match.
- Alphanumeric student ID. Student IDs are required to be numerical in order to be recognized by OCR. If they contain letters, the possibility of matching is decreased significantly. If your student IDs contain letters, you may wish to import custom ID numbers students can use on Crowdmark assessments.
- Lack of sparsity in student information. OCR requires sparsity to recognize information. This means that widely-varied characters are more easily recognized than sequential or similar characters. If student names or numbers are sequential, or contain repeating characters, matching is less likely.
- Scan quality. Higher contrast is better, as it will be easier for the system to differentiate between the characters and the space around them. Mottled scanning, scanning in black and white, or low-contrast scanning will have a negative effect on match rates. See this document on scanning assessments for more details.
- Incorrect scanned area. If the edges of scanned pages are not clear, or if there is additional space around the pages, OCR will not be able to complete matching. See this document on scanning assessments for more details.